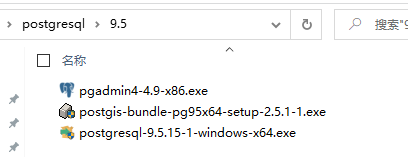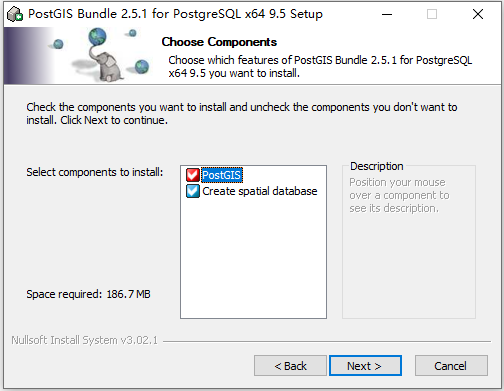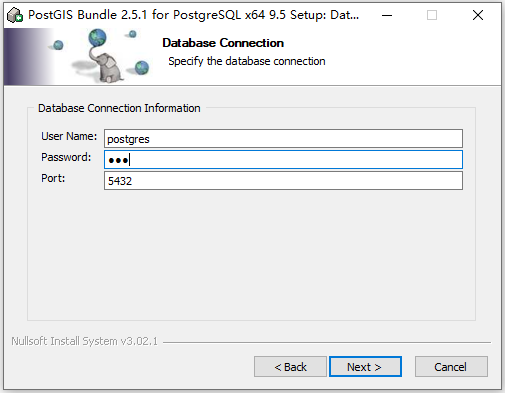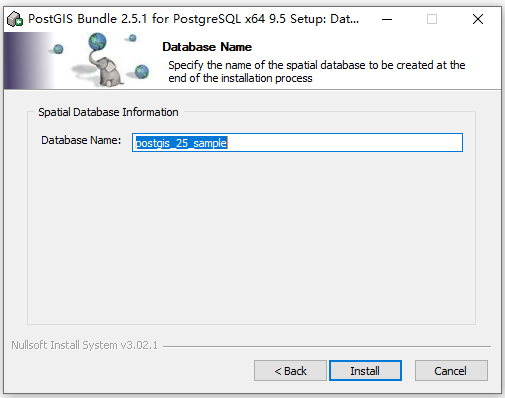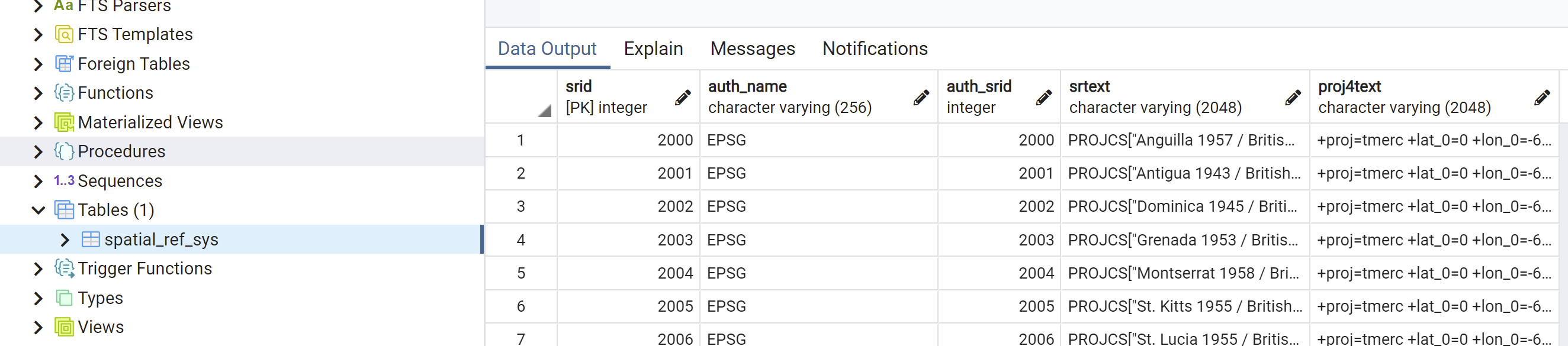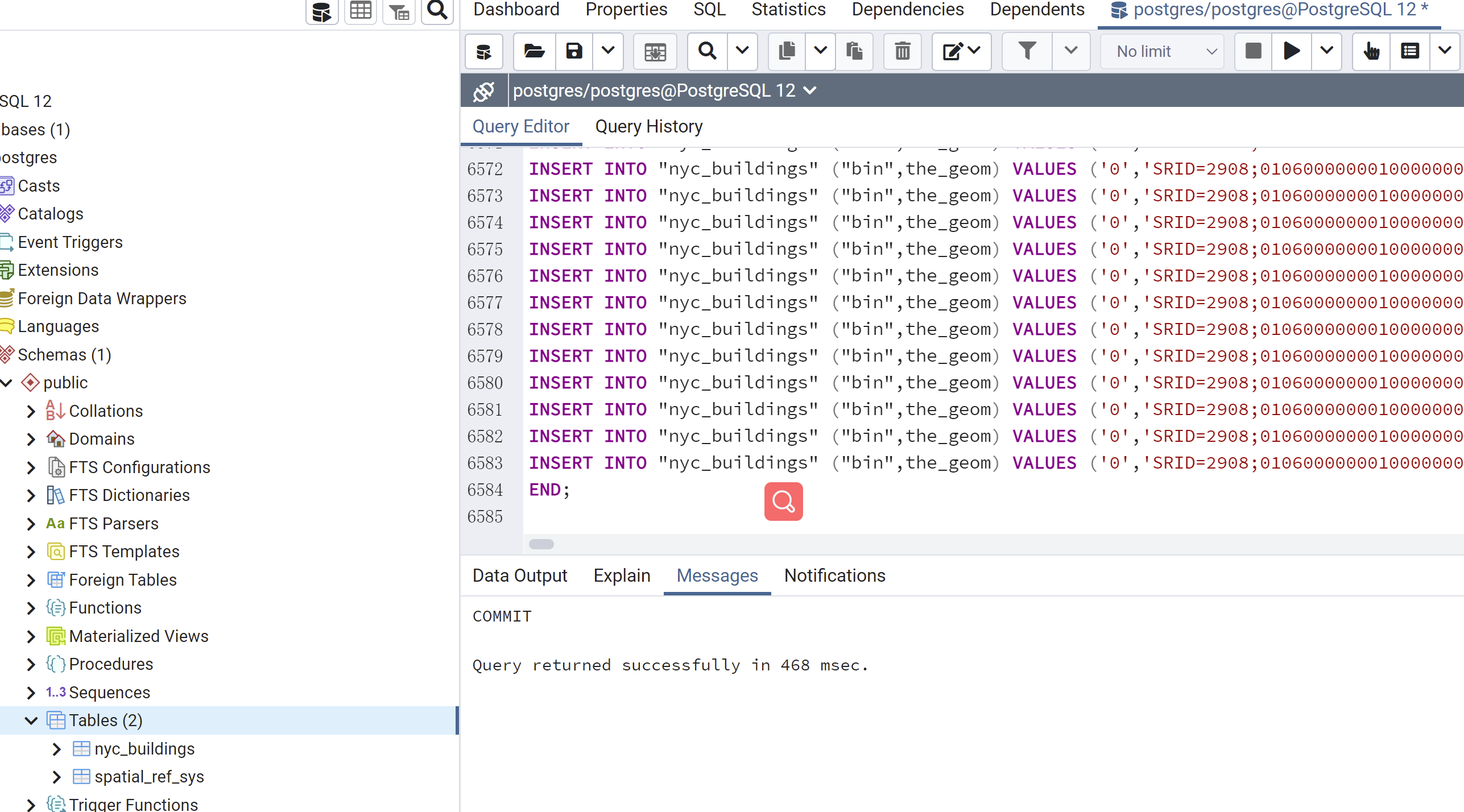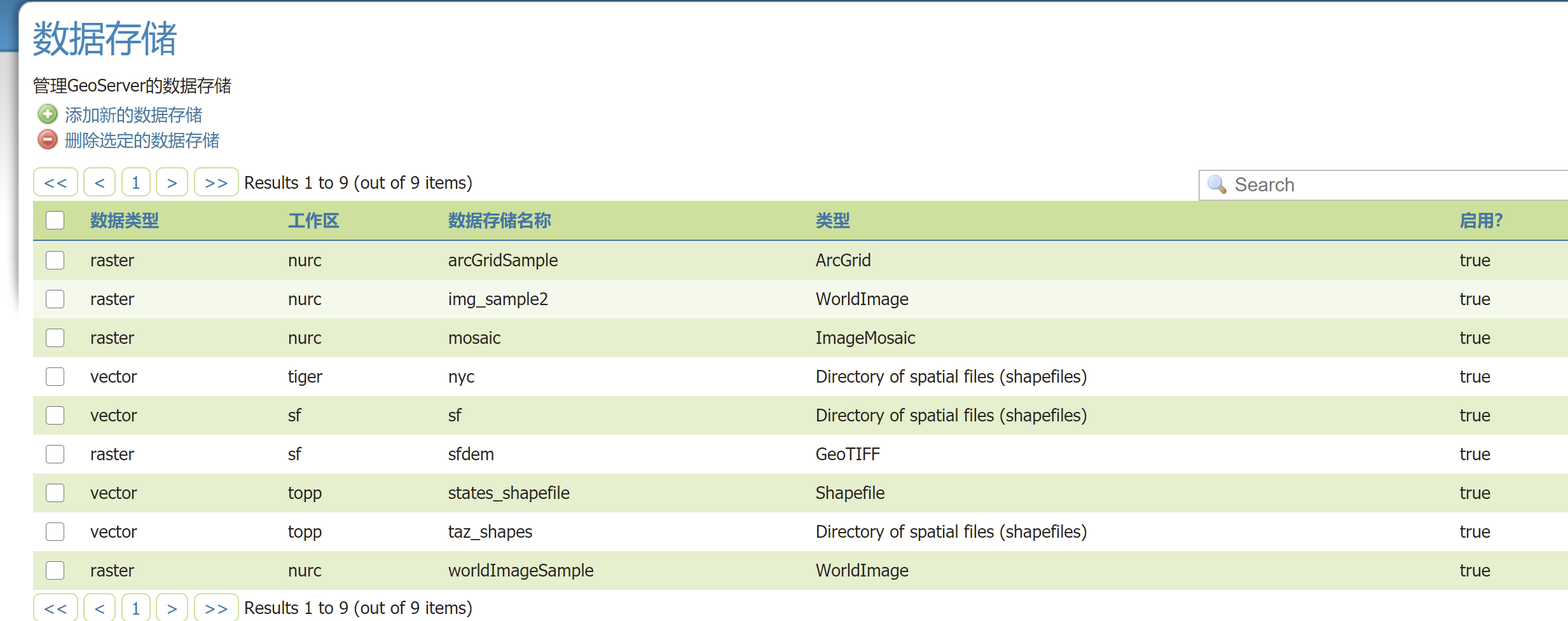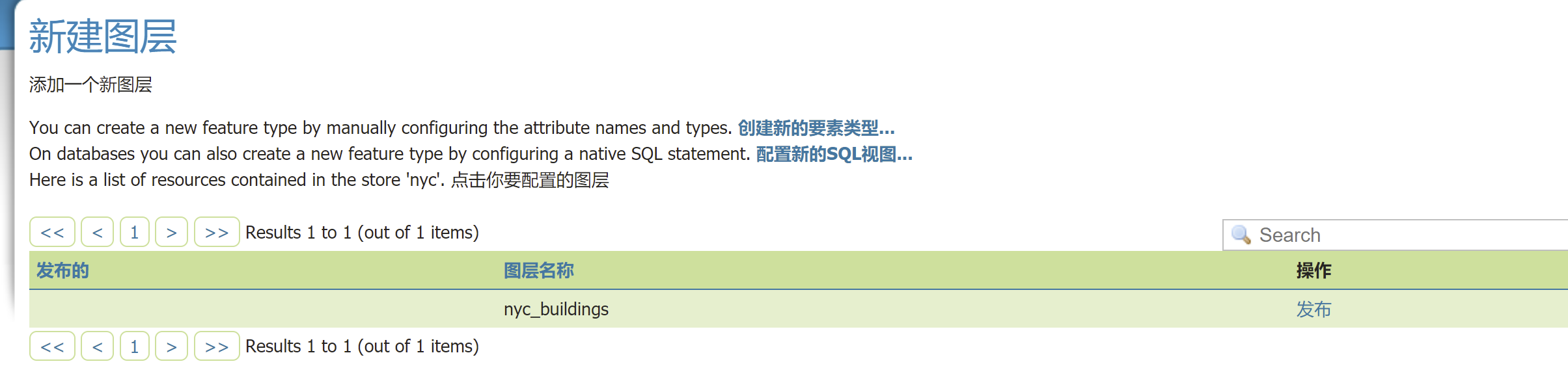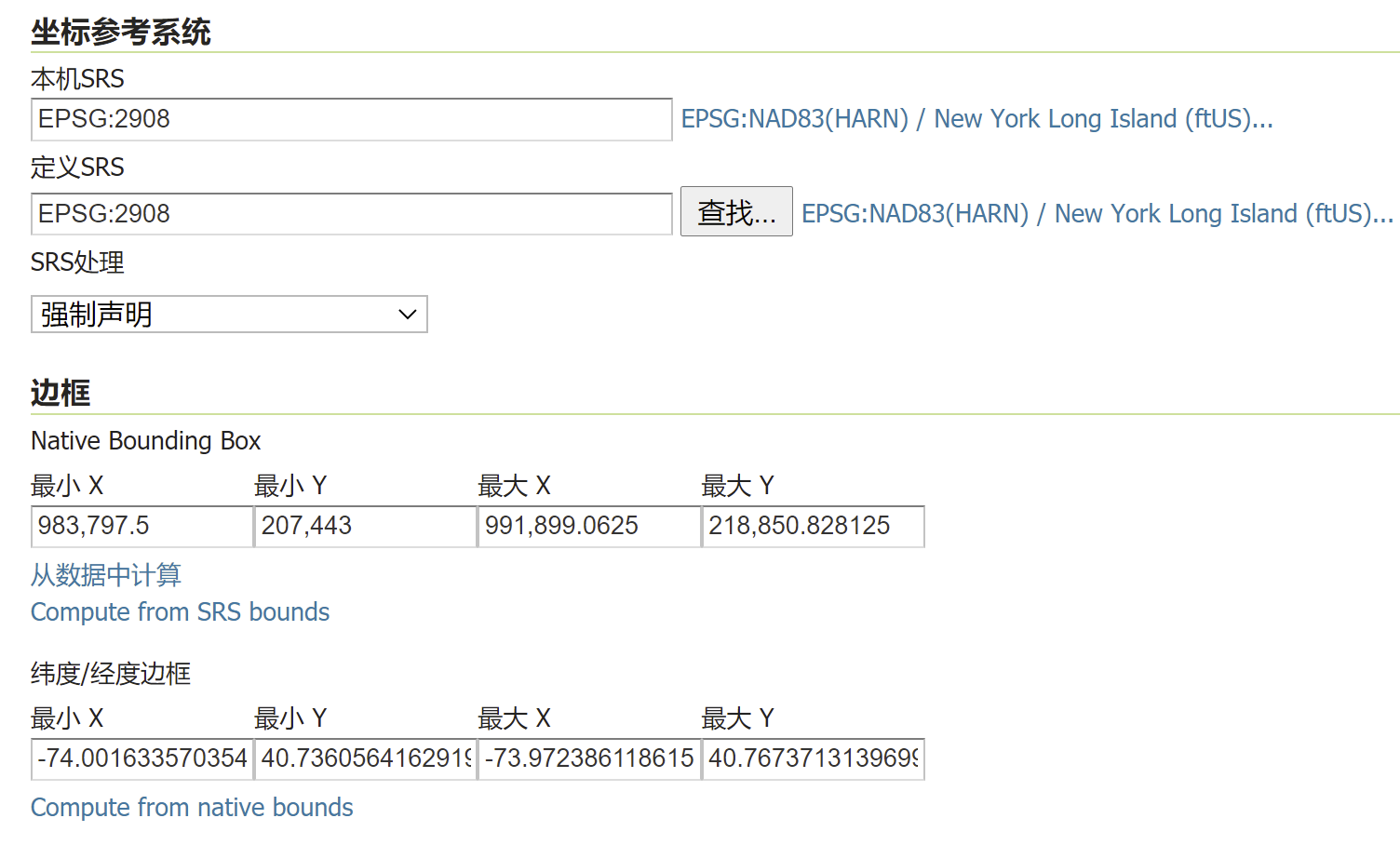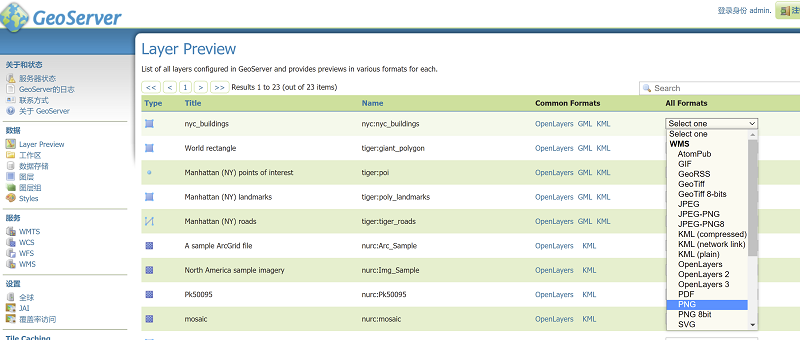4.2 KiB
| title | date | author | tags | categories | |||
|---|---|---|---|---|---|---|---|
| 发布PostGIS表 | 2021-01-02 | ac |
|
|
一、环境准备
PostgreSQL 与 PostGIS 版本的对应关系:https://trac.osgeo.org/postgis/wiki/UsersWikiPostgreSQLPostGIS
1. 安装PostgreSQL
在决定好PostgreSQL和PostGIS的版本后,去下载相应版本的安装包。(这里使用的是windows平台下的)
2.安装PostGIS
安装完PostgreSQL后,开始安装空间数据的扩展模块PostGIS。
安装方式都比较简单,一直下一步就可以安装成功。安装PostGIS过程中可以选择创建空间数据库的模版数据库,勾选后会提示输入本地安装的PostgreSQL用户密码和被创建的模版数据库名称。
安装完 PostGIS 后,PostGIS 是作为一个可选的扩展模块,如果要使用它,除了模版数据库外,其他数据库必须在数据库中启用它。
-启用PostGIS(从3.0版开始仅包含geometry/geography)
CREATE EXTENSION postgis;
启动成功后库中就会多一张spatial_ref_sys表。
二、示例
现在根据GeoServer官网上的教程走一遍:
1.下载数据
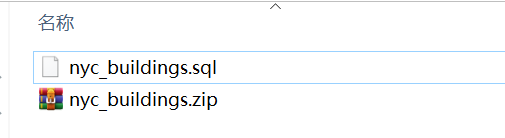
2.导入数据
将nyc_buildings.sql的内容粘贴到查询窗口中执行,刷新Tables就可以看到对应的表了;
3. 添加新的workspace
填写配置信息。
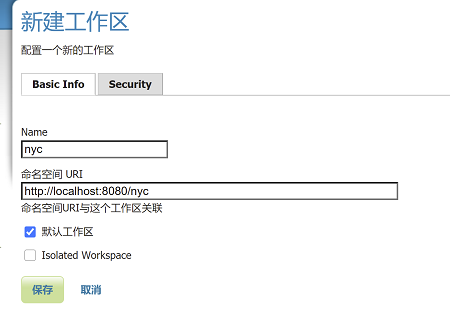
工作区名称是描述项目的标识符。不能超过10个字符,也不能包含空格。名称空间URI(统一资源标识符)通常可以是与项目关联的URL,并添加一个指示工作区的尾随标识符。文件中的名称空间URI不需要解析为实际有效的web地址。
4. 新增数据存储
选择PostGIS-PostGIS Database 数据源。
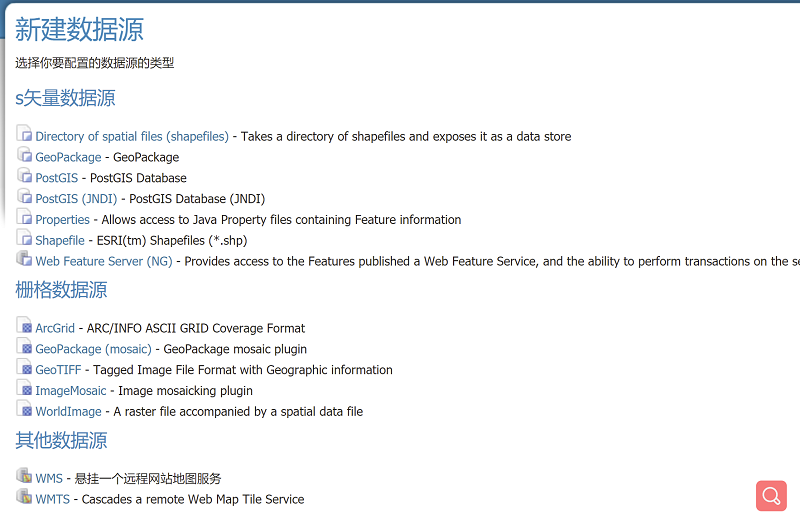
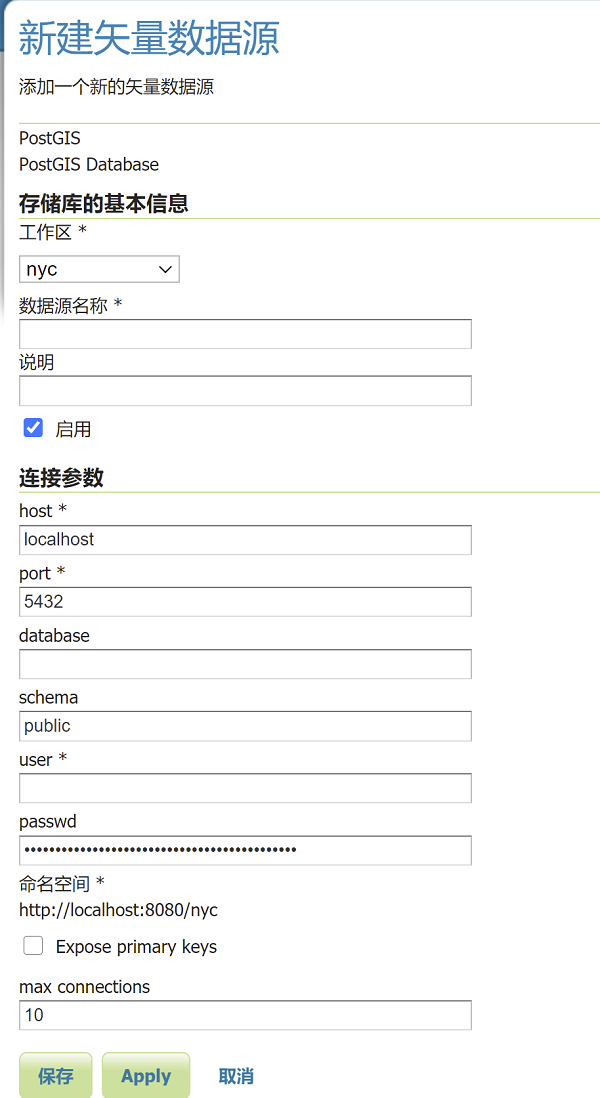
选择新建的工作区,配置数据源名称,填写刚导入数据的数据库的连接信息。
其中的
Expose primary keys是暴露主键,每张导入postgis的矢量数据表都会生成一个gid属性,作为矢量数据记录的标识。对于事务WFS,该表必须具有主键。没有主键的表被视为对 GeoServer 只读。
5. 创建图层
在保存数据源后,系统会检测该数据源中存在的矢量数据。这里我点击“发布”就可以进入图层的配置界面:
主要的配置是【数据】tab页的 坐标参考系统、边框 ,这里已经识别了数据的坐标参考系,点击"从数据中计算"和"Compute from native bounds"就会填充数据边框。
关于图层的样式,在【发布】tab页的WMS settings 中的Default Style 进行配置,这里我们选择了GeoServer自带的默认的面样式。选择完后点击“保存”,图层就发布完毕了。
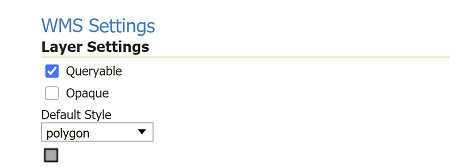
6.图层预览
返回主页,点击layer Preview,选择需要预览的图层的预览格式。也可以直接点击"Common Formats"中的Openlayers进行预览。
这里选择PNG图片格式查看。
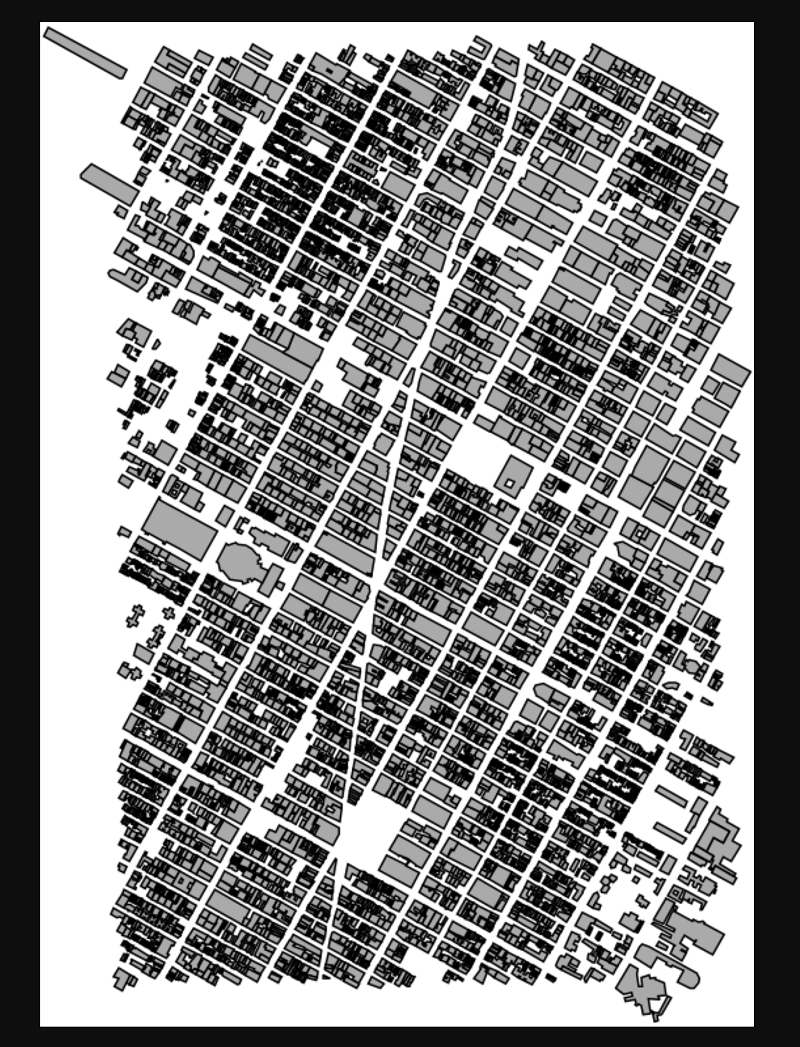
参考文献
[1] Publicshing a PostGIS Table https://docs.geoserver.org/latest/en/user/gettingstarted/postgis-quickstart/index.html